
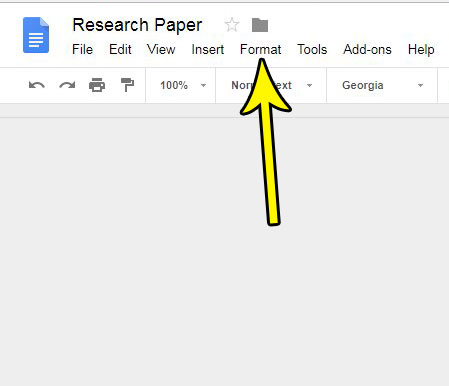
Step 4 – Select Strikethrough Text Option When you click on the “Format” Menu, a dropdown will appear. The next thing you need to do is click on the “Format” menu which you will find on the top left corner of the screen.

If you need help, here are the step by step instructions – Step 1 – Highlight the Text WITH Strikethrough EffectĪfter opening Google slides, Select the text that you want to strikethrough. Removing the strikethrough formatting basically follows the same steps as creating the strikethrough effect, but the only difference is that you need to highlight the text that is already having a strikethrough effect! Removing the strikethrough effect is also pretty easy.
#STRICKETHOUGH G DOCS HOW TO#
How to Delete or Remove Strikethrough Text Formatting? Just click on it and the strikethrough effect will be applied to the text. In the font dialog box, you have to find the “strikethrough effect”. To do that, simply press Command + T on your keyboard. Now you have to open the Font Dialog box. On your PowerPoint slide, select the text that you want to strikethrough using the left mouse button. I will explain the whole process step by step below. Strikethrough Text Shortcut for Macįor Apple users, shortcut keys to strikethrough a text are different. Just press them one after another and your work is done. That means in this case, you won’t have to press and hold those buttons to apply strikethrough.
#STRICKETHOUGH G DOCS PLUS#
And that’s it! You might have noticed that I used commas instead of a plus sign. Once the text is highlighted, just press Alt, H and then 4. Using the left mouse button, select the text that you want to strikethrough. So, this is shortcut directly and quickly creates the strikethrough text effect without using the Format Font option.
#STRICKETHOUGH G DOCS WINDOWS#
Keep in mind that this shortcut is only available on the Windows version of PowerPoint.īasically, this shortcut allows us to implement Method 1 (described above) without using the mouse. There is another shortcut that will strikethrough a text even more quickly. The Ribbon Guide shortcut is my favorite method! Its easy, and its quick. After that, simply press Enter and you should see a line like this ( This is a line). Then, to select the strikethrough option, press Alt + k. The dialog box should appear beside the text. Then, to bring up the Font Dialog box, press Ctrl + T or Ctrl + Shift + F. Strikethrough Text Shortcut for Windowsįirst of all, to strikethrough your text, select the text by holding and dragging the left mouse button over the text as we did before. The only drawback is that you need to remember them! An easy way to fix that is to bookmark this page so that you have the shortcut handy every time you need to strikethrough the text!ĭepending on your operating system, these shortcut keys may slightly vary. Knowing these shortcut keys is essential if you want to speed up your workflow. There are some shortcut keys on the Microsoft PowerPoint which makes the process of making the presentations very fast. Make sure that there is a check mark in the checkbox on whichever option that you have selected. Both these options will create a strikethrough effect. Under the “ Effects” option, you can either choose the “ Strikethrough” or “ Double strikethrough” option.

The first method is using the “Home” tab in PowerPoint. On PowerPoint, creating strikethrough on text is very simple and straightforward. How to Strikethrough Text In PowerPoint? (Step-by-Step) I will talk about every possible way to Strikethrough texts on PowerPoint and also on other platforms like Google Docs, Google Slides, MS Word, and Microsoft Excel. To learn how to Strikethrough text in PowerPoint in my recommended way, I suggest you read through the whole article.

Alternatively, you can also create strikethrough text effect from Font Format Dialog box by pressing Ctrl+T, and then pressing Alt+K or selecting the strikethrough option. To strikethrough text in PowerPoint, simply highlight the text, click on the Home Ribbon, then click on strikethrough option. So, if you are in need of using this feature in PowerPoint but don’t know how, this article is just what you need! Strikethrough is a great way to highlight the deletion or removal of information and errors.


 0 kommentar(er)
0 kommentar(er)
